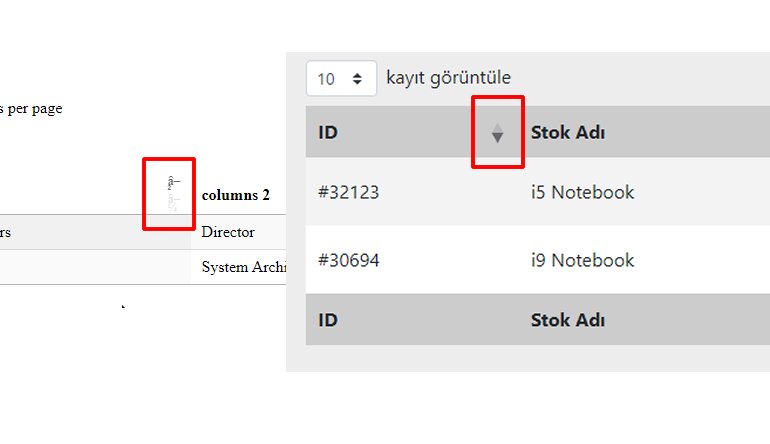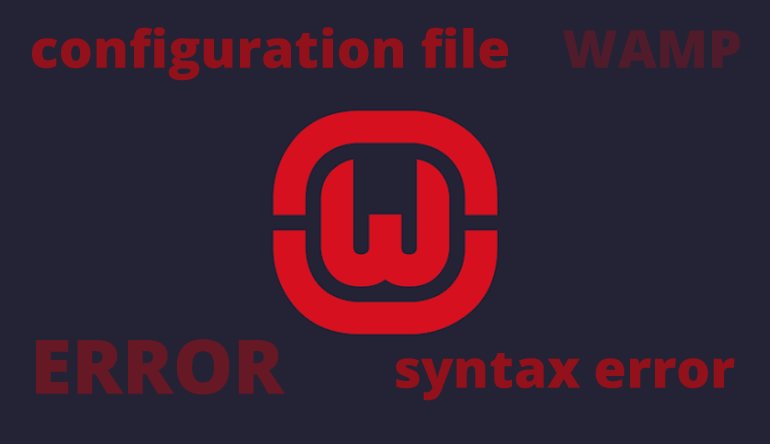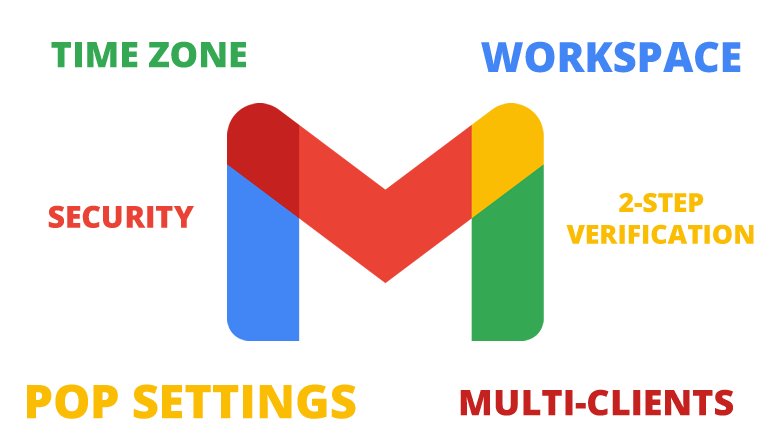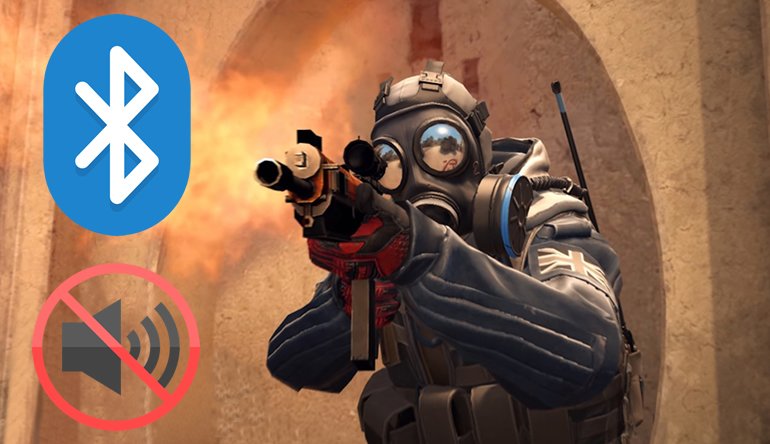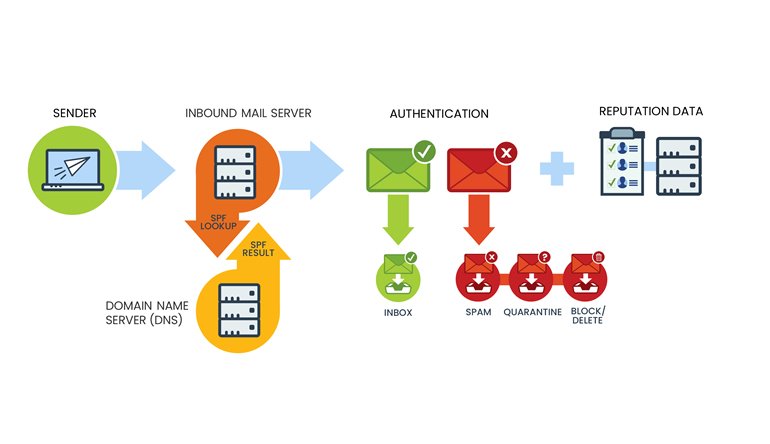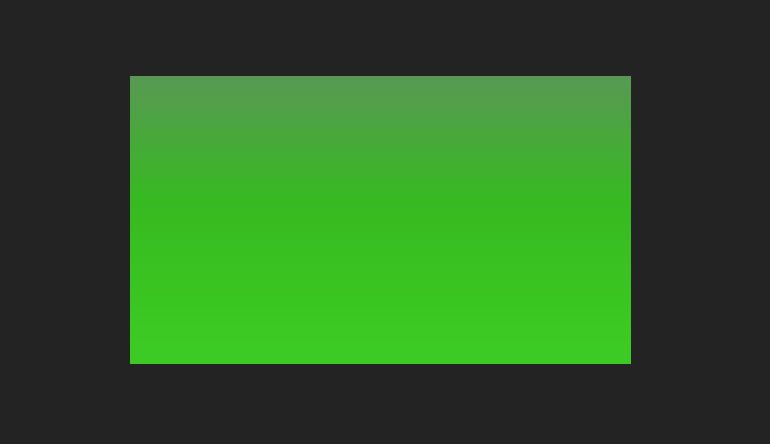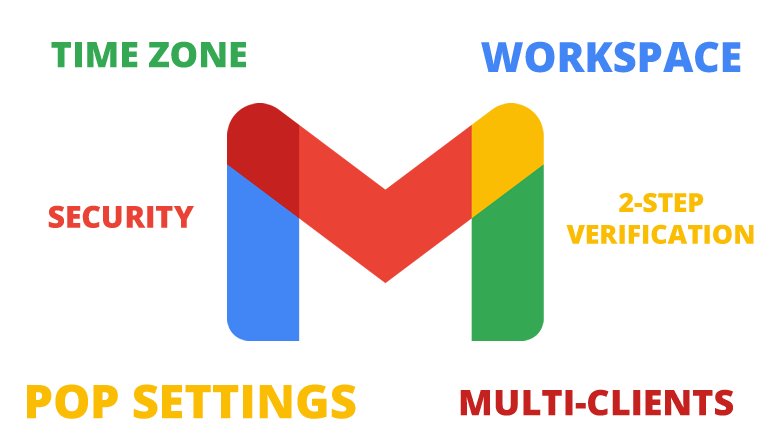
Google POP When there is more than one user in the mail, the mail downloaded in the first user is not downloaded to the next ones. This is because Google perceives the mail list as delivered and removes it from the download list.
How do we set up both POP mail and how to solve this problem? You can solve it by going step by step as follows.
Enter
https://gmail.com with our e-mail address and click the setting icon at the top right. Then we select the Display All Settings option.
On the page that opens, we select the Forwarding and POP/IMAP option. 1. In case we select POP download Enable POP for All Mail.
2. In case we select Keep a copy in Inbox when messages are accessed via POP. We can save the changes and exit.
Again, let's click on the name of our account in the top right and click on the Manage Your Google Account button.
From the
Search Google Account section, go to the 2-step verification link.
In this area, we will enter our phone and get a pin. After entering this pin, let's activate the 2-step verification by clicking the AÇ button. If this step is öimportant, we can't get Application Password.
Again, write Application Passwords from Search Google Account and go to the relevant link.
Let's choose MAIL as the application and choose the operating system or device that we will use from the field next to it. When we say create the password, it will give us a 16-digit password.
We will use this password without spaces in the mail settings.
We can start the installation for
Mail client(Outlook etc.). After typing our e-mail address, instead of the password, we will use the application password without spaces.
Incoming Server: pop.gmail.com
Port : 995
SSL : Yes
Outgoing Server: smtp.gmail.com
Port : 587
Encryption : STARTTLSIf you have successfully installed mail after saving them; Mail client(Outlook etc.) Account > Server Settings > You need to save it at the beginning of the relevant e-mail address field in the Incoming Mail as follows.
recent:mailaddress@domain.comThis way, we can download all unread POP mail to all devices.
Footnote:
Do not forget to adjust the time settings in order not to experience time difference in
Gmail. To do this, we need to log in to Gmail as Google Workspace Administrator.
In
Admin Console Account > Account Settings > Profile Settings > Select Time Zone and select ÜCountry and Time zone from here.